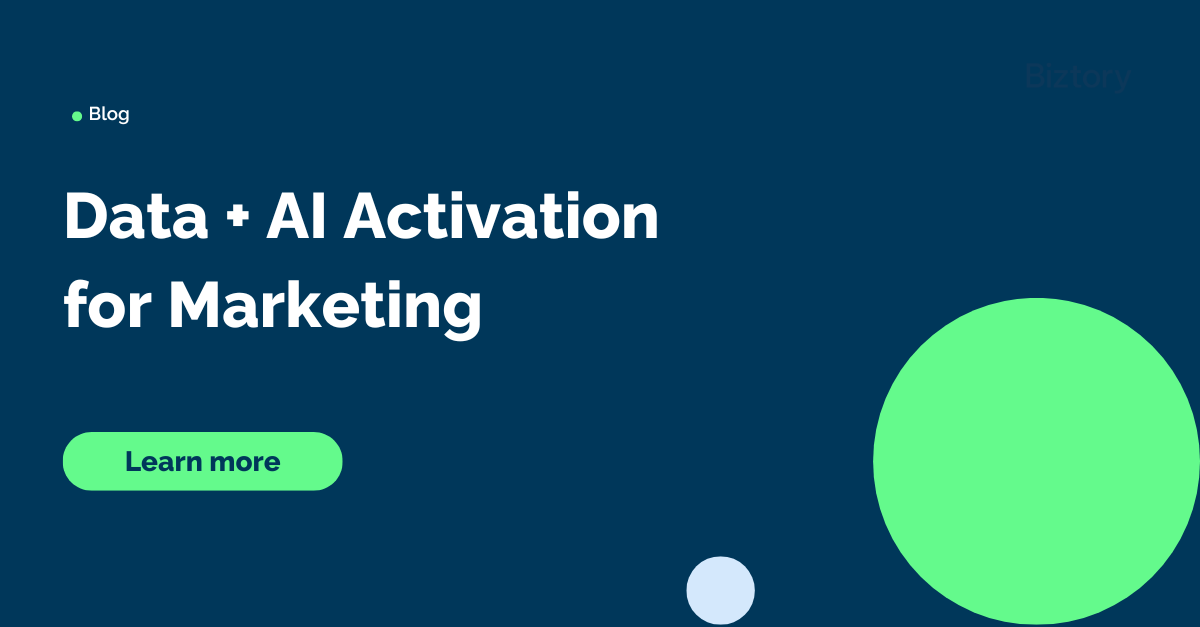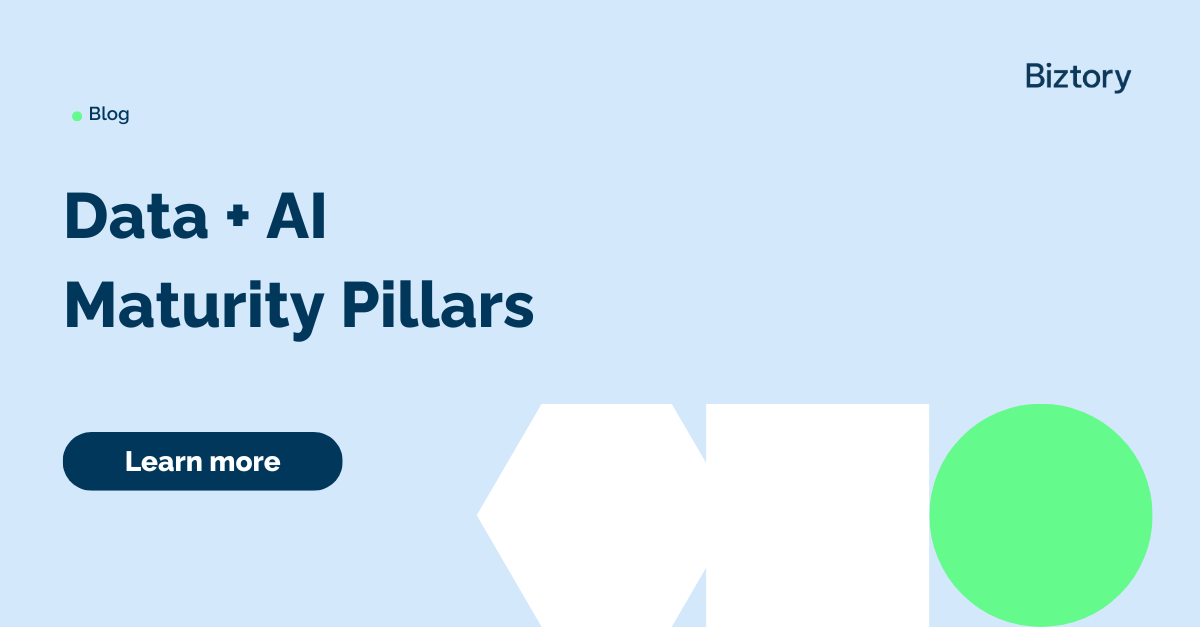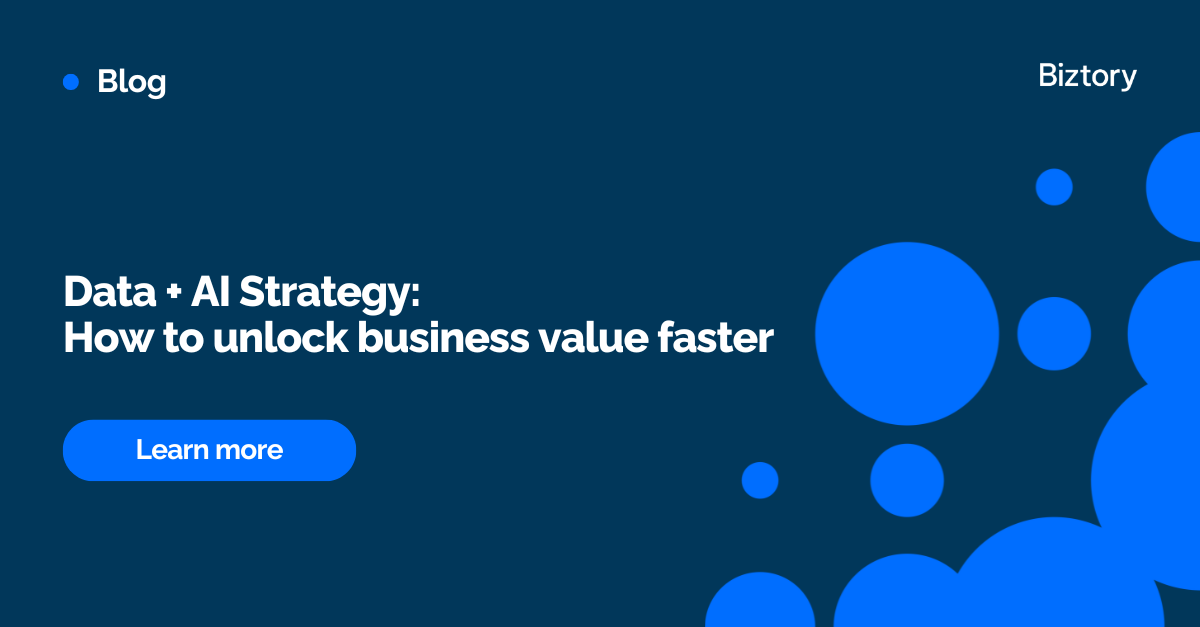Salesforce vs Hubspot
Salesforce and Hubspot are both CRM (Customer Relationship Management) systems, so it's no secret that they would look alike in functionality. Both systems (who are both SAAS = Software as a Service) store and manage prospect and customer information in one central location. But they both have their own strengths:
| Salesforce | Hubspot |
| Sales automation | Inbound marketing |
| Advanced reporting | Well-rounded marketing features |
| Customisable | Free plan |
Salesforce CRM Analytics
Salesforce CRM Analytics empowers customer-facing teams with intelligent analytics and predictions in Salesforce workflows. It's a tool that provides customer analytics and is an expanded analytical experience inside the Salesforce environment. It's a 'Lite' Tableau version inside Salesforce, that leverages more the Salesforce structure and has its own coding language (SoQL). In short, it provides a more in depth analytical overview compared to the out-of-the-box reporting Salesforce has and can use the Einstein framework to provide an AI analysis.
Get your data out of Hubspot (and into Salesforce)
In this section we will take a more closer look on how we can use our HubSpot data in Salesforce, without looking into integration tools that charge money for their services.
Download everything from Hubspot and load into Salesforce
The first approach is also the most difficult one. This will require you to download all data from Hubspot and upload it into Salesforce.
Export HubSpot data
To download data out of Hubspot, you'll need to navigate to the object you want to download and create a list view.
By selecting Export view underneath the Action button, you are able to export your data into a csv.
But what if you aren't an administrator on Hubspot, or have an account that is not allowed to export objects?
You would need to request any additional privileges.
Import HubSpot data into Salesforce
After exporting, you probably would want to import your data into Salesforce.
For that we have multiple ways:
| 1 | Data Import Wizard |
|
| 2 | Data Loader |
|
| 3 | Salesforce Partner / App Exchange |
|
Custom Fields
Not all fields can be linked to a Salesforce field, so you would have to filter out the fields that you will not have any need for. For those you do need, you'll have to create custom fields on the objects. You can create those fields in the Object Manager - Fields & Relationships
Data Import Wizard
To open the data import wizard, you'll need to go to the Setup page and look for "Data Import Wizard". First you need to select the object that you will want to load and define the transaction (add/update/add&update).
After that you'll need to locate your file and add it, so it can be uploaded.
After this you'll need to do verify/update the mapping of the fields
- Data Loader: https://developer.salesforce.com/docs/atlas.en-us.dataLoader.meta/dataLoader/inserting_updating_or_deleting_data.htm
Connect to Hubspot with the Snowflake connector
In Salesforce CRM Analytics, under Connections in the Data Manager, add a new Snowflake connector.
- New Connection - Snowflake connector
- Connection Name
- Developer Name (API Name for Salesforce)
- Description
- Authentication Type
- Account (Snowflake instance)
- Warehouse, Role, Database & Schema
After establishing a connection, you'll need to select objects & columns you want to include. If your save is disabled, something might be wrong!
- Common error: ID precision set to 19 (max 18 in Salesforce) -> ID can be put to dimension
After this, you can run and schedule your flow.
Your data now is in CRM Analytics, but you still have to set up a connection between Hubspot and Snowflake to make this work.
Connect to Hubspot with Hubspot connector
Similar as above, with the Snowflake connector, you could chose to connect to Hubspot through a Salesforce connector. In Salesforce CRM Analytics, under Connections in the Data Manager, add a new Hubspot connector.
- New Connection - Hubspot Connector
- Connection Name
- Developer Name (API Name for Salesforce)
- Description
- Authentication Type
- API Key from Hubspot
- Schema
After establishing a connection, you'll need to select objects & columns you want to include. If your save is disabled, something might be wrong!
- Common error: ID precision set to 19 (max 18 in Salesforce) -> ID can be put to dimension
After this, you can run and schedule your flow. Your data now is in CRM Analytics, without any work needed in Snowflake.
Comparison
| 1 | Download everything from Hubspot and load into Salesforce |
|
| 2 | Connect to Hubspot through a Snowflake connector |
|
| 3 |
Connect to Hubspot with Hubspot Connector in Salesforce CRM Analytics |
|
Conclusion
There are a lot of ways you can get data out of Hubspot, including out-of-the-box or more advanced ways.
Salesforce has a lot of different built-in connector available that you could use to get your data out of Hubspot which can help you set-up a (temporary) solution in getting your data into Salesforce. Although it might happen that you need to combine some steps. (i.e. some object might nog be able to sync due to api-limitations).
In a fast changing environment, there will always be new ways introduced and old-ways updated. It's an interesting topic to keep looking at.
One of the new ways we could get data into Salesforce CRM A uses a Tableau Prep approach. Which you can read more about here: Write your data to CRM Analytics with Tableau Prep: A game changing output connector.