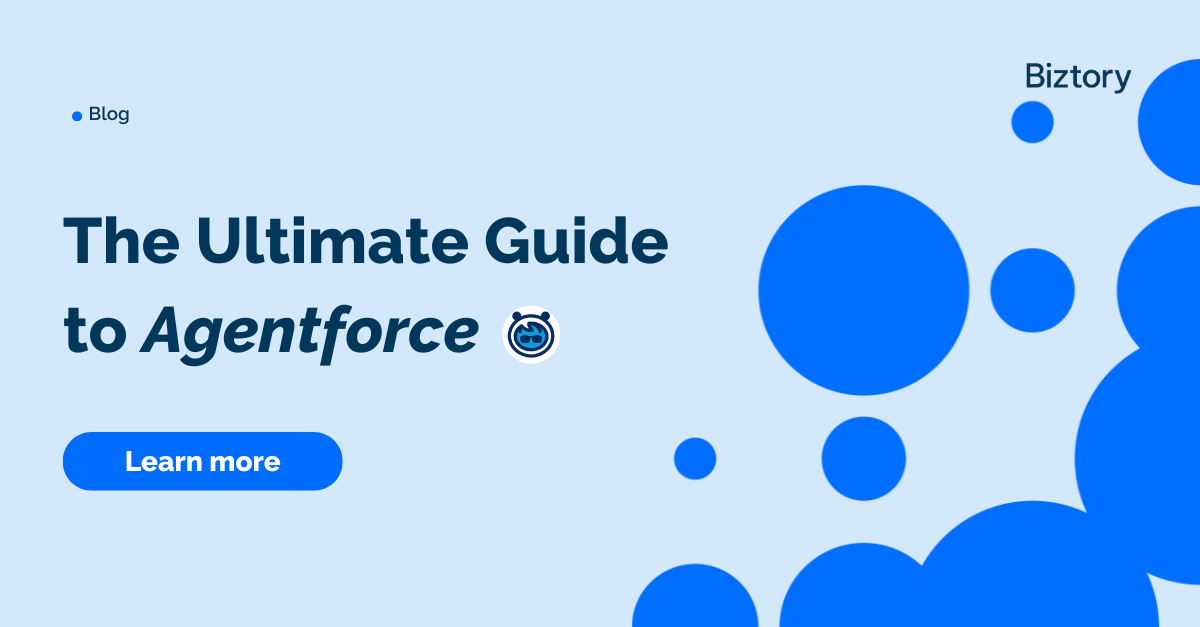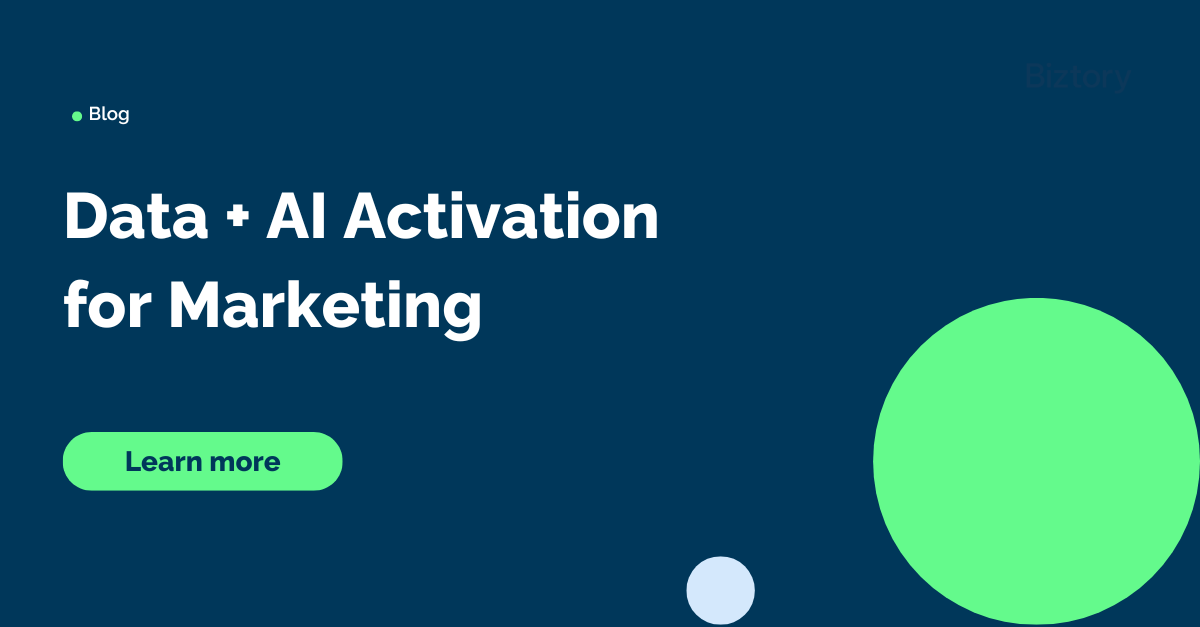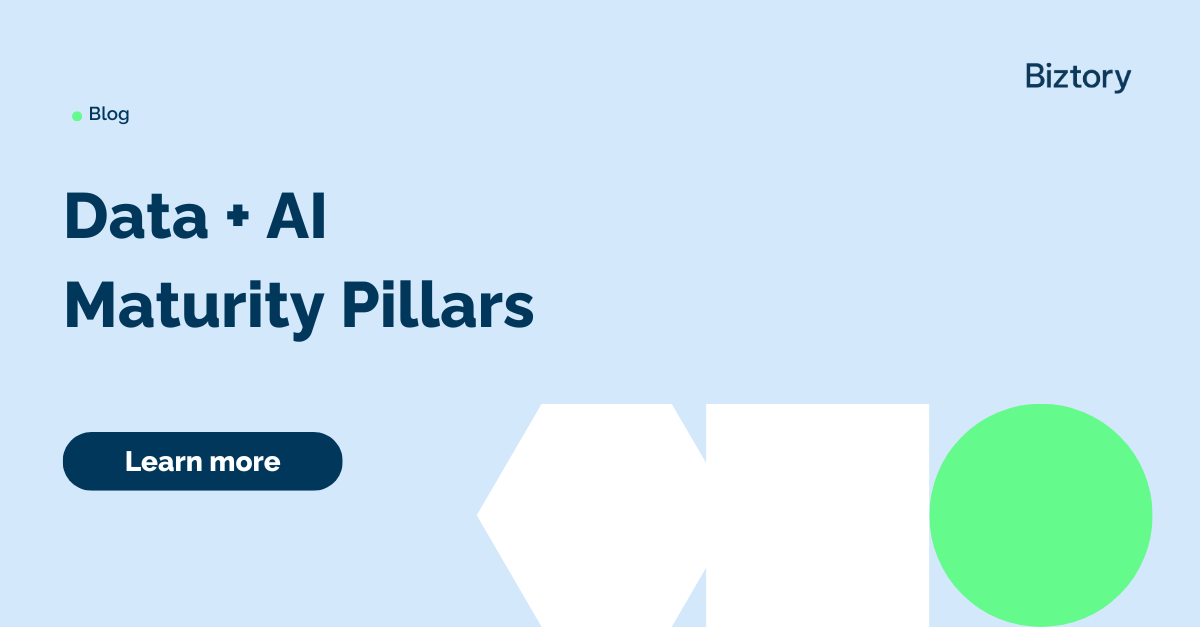You only need a few clicks to embed your Tableau dashboard into Salesforce. Yes! You heard it right. Thanks to the Tableau Viz Lightning web component that is available in Salesforce AppExchange, embedding is now only a few clicks away.
Viz Lightning is a powerful tool by Salesforce that will ease your journey in adding your interactive dashboards from Tableau Online, Tableau Server, and Tableau Public into Salesforce. Let’s jump right into it.
-
On your Salesforce home page, go to the App Launcher (
)
-
Find and select a page to embed the Tableau visualization. (Here we are selecting Sales. But you can also choose any other App that provides a home or record page where you can embed the Tableau Lightning web component).
-
Click the Setup gear (
) and then select Edit Page.
-
Now you’re in Lightning App Builder. On the left bottom under Custom - Managed, you should see Tableau Visualization. Skip to step 13 if you see it. If not, do the following steps
-
Go to this App Exchange link
-
Click on Get It Now
-
On the Install in Production Environment, select your Salesforce account
-
Click Install in Production
-
Select Install for Admins Only, then Install
-
On the Installed Packages, Verify that Tableau Viz Lightning Web Component is installed
-
Now it’s installed, repeat step 3 and 4, and make sure you have Tableau at the bottom left
-
Drag the Tableau Visualization component from the Custom - Managed area of the Lightning Components list to the top of the Page Canvas.
-
We must provide the URL of our Dashboard location. To find the URL for a view on Tableau Server or Tableau Online, click Share on the toolbar and select Copy Link from the Share View dialog box. For Tableau Public, copy the URL for the view from the address bar in your browser.
-
If you published your Dashboard on the Server as I did, go to your Dashboard in Tableau Server or Tableau Online and select Share.
-
Click on Copy Link, and return to your Salesforce Lightning App Builder page and provide the URL for the view in the Enter the Viz URL text box.
-
In Salesforce, use the options for the Tableau Visualization component to control the size of the view and whether you want to show the Tableau toolbar or any tabs for the view. By default, the size is 550. But you can set it up to 850 or higher to make sure that your dashboard is visible. You can also apply some Filters to your dashboard based upon the page context.
-
When you’re done with customizing the page, click on Save at the top right corner and Activate.
-
I want to make it my org default, but you can choose between org default, app default, or any app and profile according to your needs
-
Now when you go to your Salesforce Home page, you can see the dashboard was successfully embedded
If you’re not sure where to start, you can find the dashboard I’m using here. That’s it, now you have your Tableau dashboard embedded into your Salesforce page!
- Issye
Empower your organization with intuitive analytics
Tableau is designed to put the user first because data analysis should be about asking questions and not about learning software. With built-in visual best practices, Tableau enables limitless visual data exploration without interrupting the flow of analysis.
As the market-leading choice for modern business intelligence, the Tableau platform is known for taking any kind of data from almost any system and turning it into actionable insights with speed and ease. It’s as simple as dragging and dropping.
We are a full-stack provider and integrator, relying on extensive experience and best practices to find your unique optimal set-up allowing you to tell the data stories you are eager to tell.